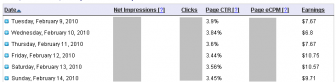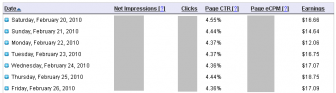Adjustment Program Epson C Series:
- Download Adjustment Program Epson C41, C42, C43, C44, C45, C46
- Download Adjustment Program Epson C58
- Download Adjustment Program Epson C59
- Download Adjustment Program Epson Stylus C63 , C64
- Download Adjustment Program Epson C67, C68, D68
- Download Adjustment Program Epson C79
- Download Adjustment Program Epson Stylus C82
- Download Adjustment Program Epson Stylus C83-86
- Download Adjustment Program Epson C87, C88, D88
- Download Adjustment Program Epson C90 Indonesian Version
- Download Adjustment Program Epson C90 Singapore Version.
- Download Adjustment Program Epson C110
- Download Adjustment Program Epson C480
- Download Adjustment Program Epson C580
- Download Adjustment Program Epson C660
- Download Adjustment Program Epson C670
- Download Adjustment Program Epson C680
- Download Adjustment Program Epson C880
Adjustment Program Epson CX Series:
- Download Adjustment Program Epson CX1390
- Download Adjustment Program Epson CX1500
- Download Adjustment Program Epson CX2800 – CX2900
- Download Adjustment program Epson CX3100
- Download Adjustment Program Epson CX3500-4600
- Download Adjustment Program Epson CX3700, CX3800, CX3805, CX3810, DX3800, DX3850
- Download Adjustment Program Epson CX3900
- Download Adjustment Program Epson CX4100, CX4200, CX4700, CX4800, DX4200, DX4250, DX4800, DX4850
- Download Adjustment Program Epson CX4900
- Download Adjustment Program Epson CX5100-5400
- Download Adjustment Program Epson CX5500, CX5505
- Download Adjustment Program Epson CX5900
- Download Adjustment Program Epson CX6300-6600
- Download Adjustment Program Epson CX7300
- Download Adjustment Program Epson CX8300
- Download Adjustment Program Epson CX9300F
Adjustment Program Epson R Series:
- Download Adjustment Program Epson R200, R210
- Download Adjustment Program Epson R220 – R230
- Download Adjustment Program Epson R240 – R245 – R250
- Download Adjustment Program Epson R270
- Download Adjustment Program Epson R290 (works with Epson RX610 also)
- Download Adjustment Program Epson R300 – R310
- Download Adjustment Program Epson R340, R350
- Download Adjustment Program Epson R390
- Download Adjustment Program Epson Photo R800
- Download Adjustment Program Epson R1800
- Download Adjustment Program Epson R1900
- Download Adjustment Program Epson R2400
Adjustment Program Epson RX Series:
- Download Adjustment Program Epson Photo RX420 , RX425 , RX430
- Download Adjustment Program Epson RX500, RX510
- Download Adjustment Program Epson RX600, RX6 2 0, RX630
- Download Adjustment Program Epson Photo RX640
- Download Adjustment Program Epson RX650
- Download Adjustment Program Epson RX690
- Download Adjustment Program Epson RX700
- Download Adjustment Program Epson RX6900F
Adjustment Program Epson Stylus Photo series:
- SP1270 Adjustment Program Epson Stylus Photo 1270
- SP1290 Adjustment Program Epson Stylus Photo 1290
- SP1390 Adjustment Program Epson Stylus Photo SP1390
- SP1410 Adjustment Program EPson Stylus Photo 1410 (995k)
- SP2000p Adjustment Program Epson Stylus Photo SP2000P
- SP2100 Adjustment Program Epson Stylus Photo SP2100
Adjustment Program Epson T and TX Series
- Download Adjustment Program Epson T10
- Download Adjustment Program Epson T11 (work also with Epson T10)
- Download Adjustment Program Epson T20
- Download Adjustment ProgramEpson T30
- Download Adjustment ProgramT33 (work also with Epson T30)
- Download Adjustment ProgramT50-EEE
- Download Adjustment ProgramT50-EHK
- Download Adjustment ProgramT50-ETT
- Download Adjustment ProgramEpson T60
- Download Adjustment Program Epson TX100
- DownloadAdjustment Program Epson TX200
- DownloadAdjustment Program Epson TX400
Adjustment Program Epson PictureMate (PM) Series
- Download Adjustment Program Epson PM270/ Epson Picture Mate 270
- Download Adjustment Program Epson PM250/ Epson Picture Mate 250
- Download Adjustment Program Epson PM215/ Epson Picture Mate 215
- Download Adjustment Program Epson PM210/ Epson Picture Mate 210
- Download Adjustment Program Epson PM-G800/ Epson Picture Mate D800
Other EPSON Software:
- LQ590_2090 Software clear buffer EPSON DotMatrix LQ590 and LQ 2090
- SSCLG Software/SSCServe resetter for almost all epson printers
- Stylus Pro 9600, Adjustment program Epson Stylus pro 9600 (2,24 M)
Canon Service Tools (Software Resetters Canon Printers)
- iPTool support Canon iP1200, iP1300, iP1600, iP1700, iP1800, iP2200, iP2500
- MPTool support Canon MP150, MP160, MP170, MP180, MP450, MP460
- Canon i320
- Canon iP1100, iP2500
- Canon iP1500
- Canon Pixma iP1200, iP1600, ip2200
- Canon Pixma iP1300, iP1700
- Canon Pixma iP1800
Test print software FOR Dotmatrix Printers ( Windows 95, 98, ME)